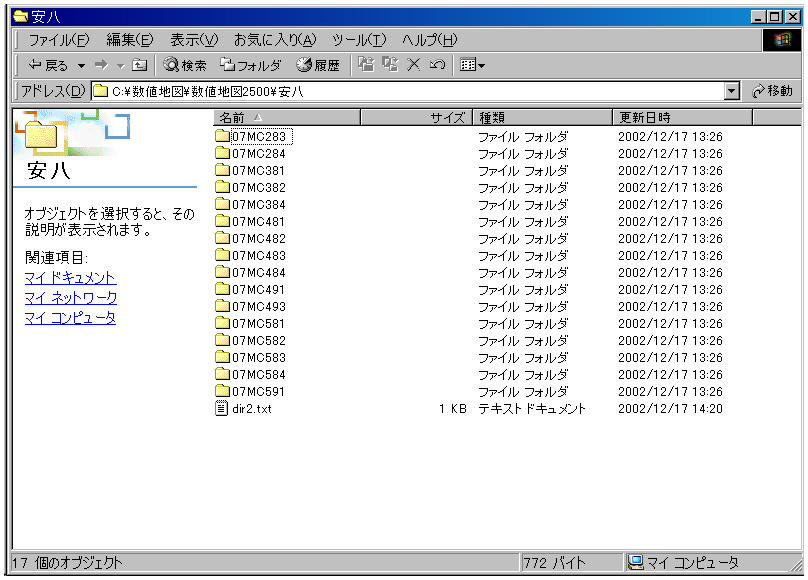国土地理院の数値地図閲覧のページ等で数値地図2500をダウンロードする。
ダウンロードしたファイルを展開します。ファイルごとにフォルダを作成しその中に展開します。
例えば01101.LZHの中身を「札幌市中央区」というフォルダの中に,01102.LZHの中身を「札幌市北区」というフォルダの中に展開するなどします。フォルダの名前は全角でも半角でも構いませんが空白を含まないようにして下さい。
+Lhacaお使いなら"フォルダを作ってその中に解凍"オプションにチェックしておけば簡単です。01101.LZHだと01101という名前のフォルダになりますが...
展開したファイルを格納したフォルダ群を適当なディレクトリにまとめておきます。
↓例。ここではc:\数値地図\数値地図2500ディレクトリにまとめています。
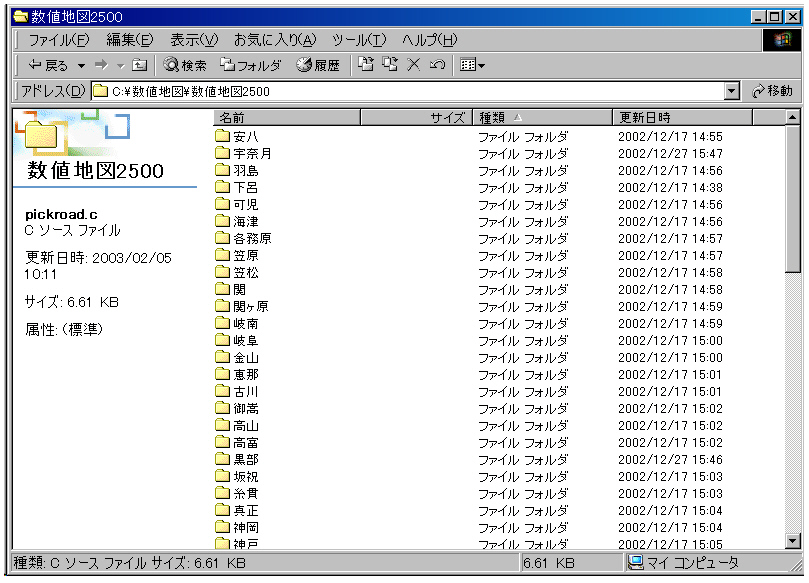
フォルダ一覧を記述したテキストファイル"dir1.txt"を作成します。DOSコマンドのdirを使ってください。
上記の例の場合,コマンドプロンプトで
cd c:\数値地図\数値地図2500(リターン)と入力し,dir1.txtを作成します。(/adはディレクトリだけ書き出すオプション)
dir /ad > dir1.txt(リターン)
次にメモ帳などでdir1.txtを編集します。
ドライブCのボリューム云々という説明及び最後の2行を削除します。
また,2003/03/05 10:22 <DIR> .という行も削除します。
2003/03/05 10:22 <DIR> ..
そうしたら,行頭にデータを格納したフォルダの総数を記述します。
以上でdir1.txtの編集は終了です。
↓編集後のdir1.txtの例
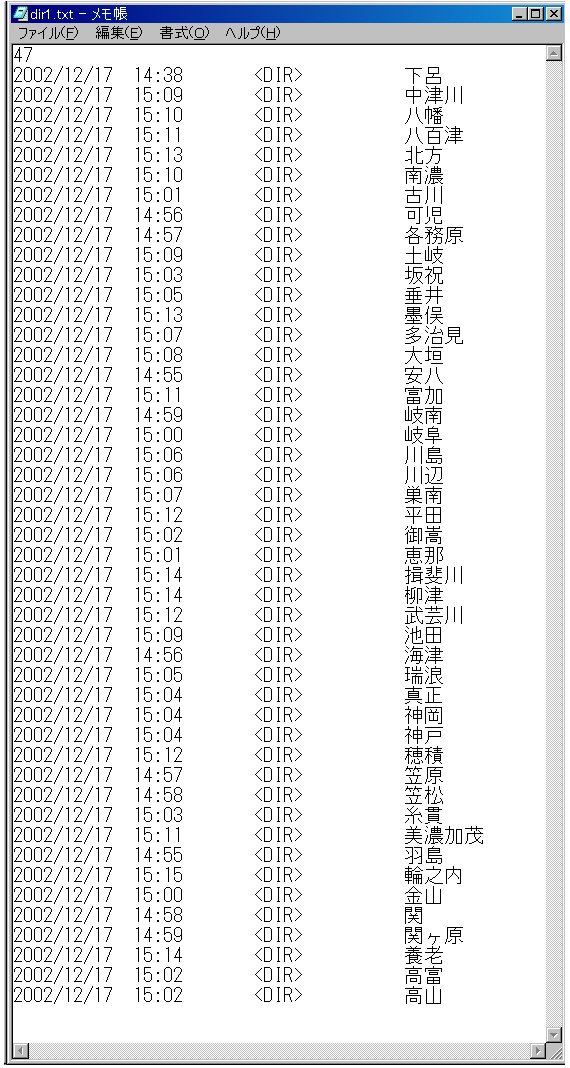
展開したファイルを格納しているフォルダの中に移動します。そこで4.の作業と同様にしてdir2.txtを作成します。
例:
- コマンドプロンプトで
cd c:\数値地図\数値地図2500\安八(リターン)と入力し,dir2.txtを作成
dir /ad > dir2.txt(リターン)- 4.の作業と同様にして余計な行を削除し,行頭にデータフォルダの総数を記述
- 以上の作業を全てのフォルダ(dir1.txtに記述してある全フォルダ)について同様に行う。
↓c:\数値地図\数値地図2500\安八の内容とdir2.txtの中身
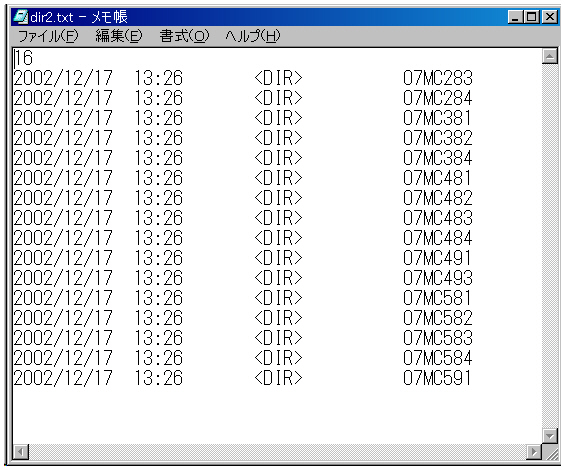
dir1.txtがあるフォルダにpickroad.exeをおきます。
コマンドプロンプトでdir1.txtがあるフォルダに移動し
pickroadと入力します。
すると道路名.txtが出来ます。ちなみに岐阜県下の数値地図2500(WEBから入手)から道路をピックアップすると全部で400個程の道路名.txtファイルが生成されます。
生成されたテキストファイルを新たなディレクトリに移動した方がよいでしょう。
以下,生成されたテキストファイルが新たなディレクトリに移動されたものとして説明していきます。
生成されたテキストファイルの一覧を作成します。
コマンドプロンプトでdir /b *.txt > textfile.txt(リターン)と入力します。ここで注意することは,textfile.txtではファイルが作成された日時やバイト数などの情報はいらないということです。上記の /b オプションはそのためのオプションです。
textfile.txtが生成されたら編集して先頭行に道路データを記述したテキストファイルの総数を記述してください。
なお、textfile.txt中の「textfile.txt」と書かれた行も削除してください。
↓例
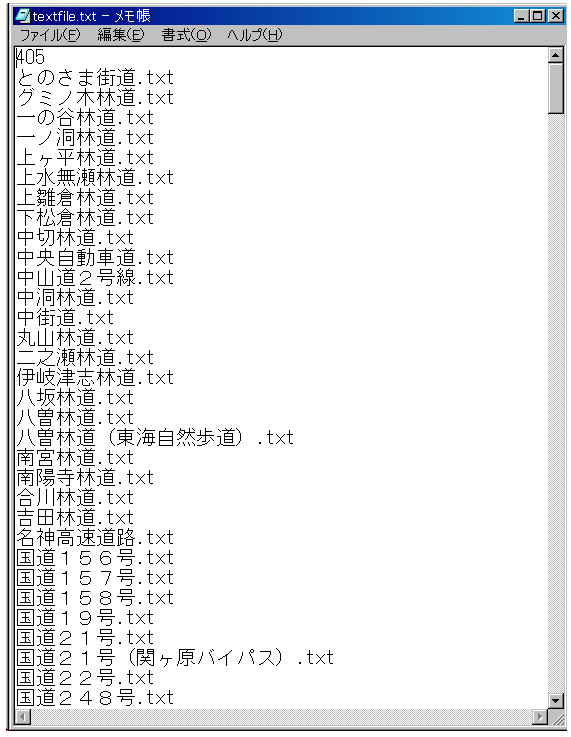
生成された道路名.txt及びtextfile.txtのあるディレクトリにconvert.execonvert2.exeをおきます。
ディレクトリを移動し,コマンドプロンプトでconvert2(リターン)と入力します。
最初に平面直交座標系を聞いてきますので、岐阜県なら7、東京都なら9というように入力します。(平面直交座標系については国土交通省告示第九号を参照してください)
処理が終了すると道路名.datができます。
このdatをtrkに変えてカシミールで見れば道路の表示が可能なのですが,道路名.datは重複データがあったり,細かく分割されていたりするので,これらを整理するためにdatacheck.exeまたはdatacheck2.exeを実行します。
道路名.datの一覧(datlist.txt)を作成します。
dir /b *.dat > datlist.txt(リターン)なお,datlist.txtではファイルの総数を記述する必要はありません。
↓datlist.txtの例
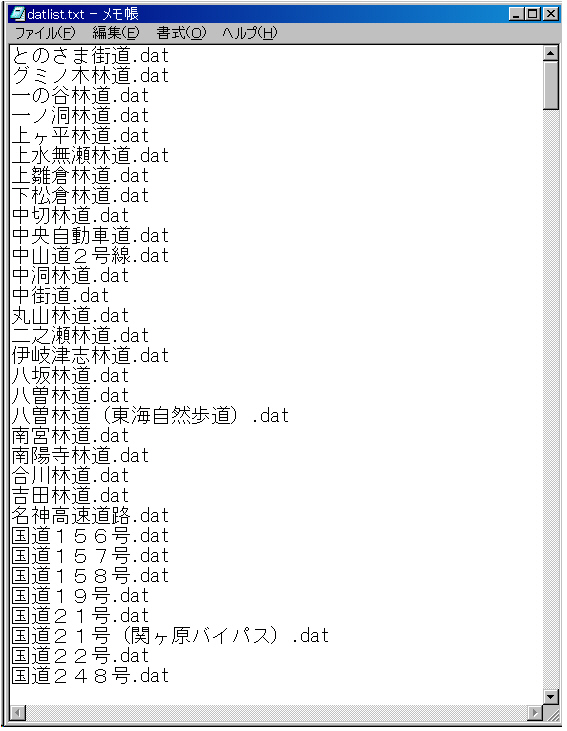
道路名.dat及びdatlist.txtのあるディレクトリにdatacheck.exeまたはdatacheck2.exeを置きます。
コマンドプロンプトで
datacheck(またはdatacheck2)と入力します。すると道路名.trkが生成されます。
datacheckとdatacheck2の違いはヘッダー情報として測地系をTokyoとするか、WGS84とするかの違いです。最近のデータは世界測地系(WGS84あるいはJGD2000)になっているようですので、datacheck2.exeを選ぶ方が良いと思います。
datacheck.exe、datacheck2.exeとも、元になるdatファイルのヘッダー情報は無視して新規にヘッダーを作成します。
なお、測地系の変換はカシミール3Dでもできます。
trkファイルが出来たらコマンドプロンプトで
loopcutと入力します。次に細切れ状態のデータをなるべく繋げるようにeasyconnect.exeを実行するのですが、どうもうまく動作していないようなので、やらない方が無難かもしれません。やるならtrkデータをどこかにコピーして取っておいた方がいいと思います。
なお、実行方法はtrkデータのあるところにeasyconnect.exeを置いて
easyconnectと入力します。
これで出来た道路名.trkをカシミールで見ればちゃんと表示されます(と思います)。
なお、どうもずれているな、という時は恐らく座標系が違うのではないかと思われます。カシミールでトラックのプロパティを開き、測地系属性をTOKYOからWGS84に変える(あるいはその逆)などすると上手くいくことがあります。(「測地系変換」というボタンではありません)
戻る